电脑IE浏览器主页被锁定如何解决 Win10系统IE主页被锁定的解决方法
2020-11-03作者:佚名
电脑IE浏览器主页被锁定如何解决?相信有着很多的用户电脑山的IE浏览器都有锁定的情况,那么当我们遇到这个问题应该怎么办?怎么才能解除IE主页锁定状态呢?今天小编就给大家介绍下Win10系统IE主页被锁定的解决方法,赶紧一起来看看吧。
Win10系统IE主页被锁定的解决方法步骤:
1.打开控制面板界面并选择以下“程序和功能”进入。
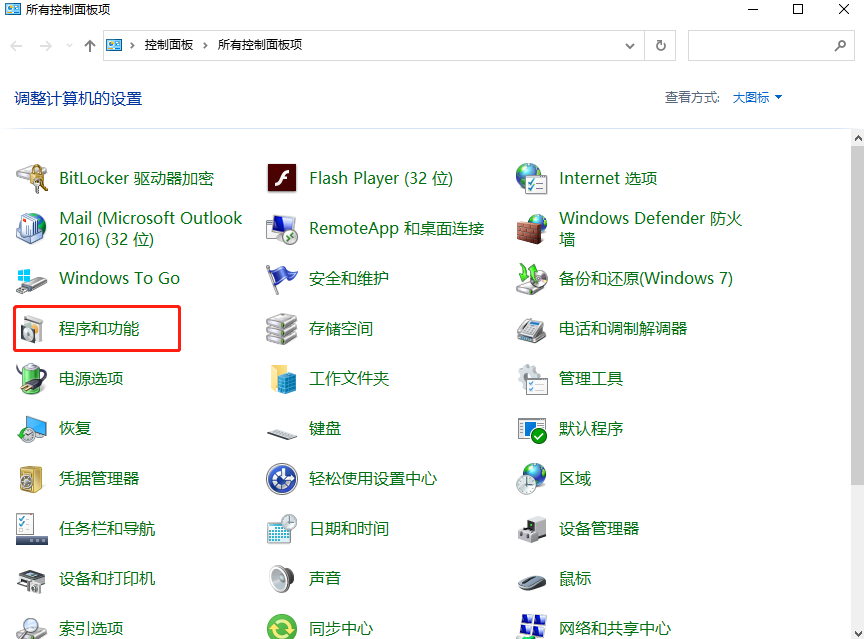
2.此时电脑会打开以下界面,直接点击左侧“启用或关闭windows功能”进入,如图所示。
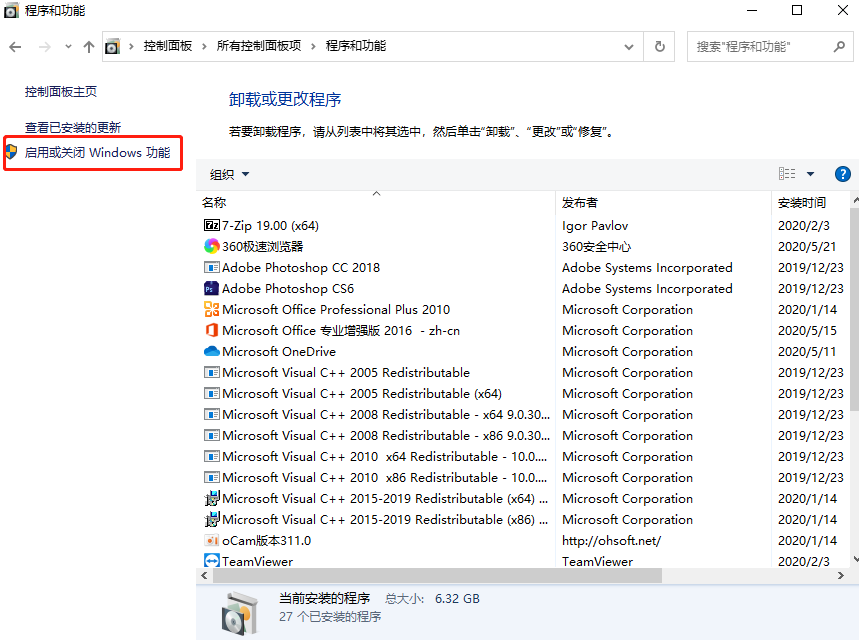
3.在弹出的windows功能界面中取消勾选以下复选框,如图所示:
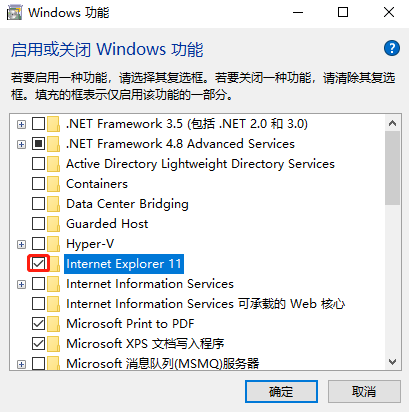
4.此时在弹出的窗口中点击“是”进行关闭。
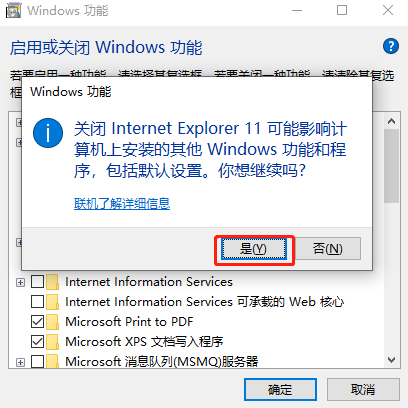
重启电脑,随后再次勾选以上复选框并再次重启电脑。这时候IE浏览器主页被锁定的问题就成功解决了,你学会了吗?
