win10共享打印机出现错误代码0X0000000d怎么解决?打印机无法打印的详细解决方法
2021-03-05作者:佚名
大家都知道,win10系统是经常出现一些奇奇怪怪的问题,例如win10系统查找打印机提示错误代码0x0000000d这种情况,那么这种情况我们应该怎么解决呢?下面小编就来跟大家分享一下这个问题的解决方法,感兴趣的小伙伴千万不要错过了哟!
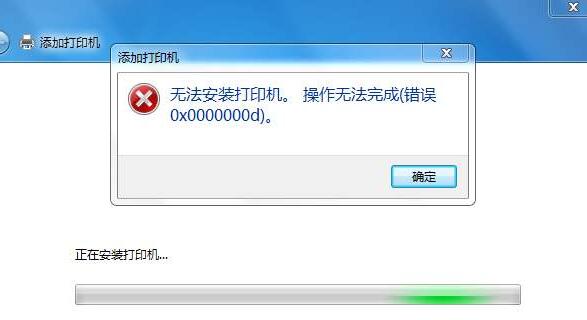
错误代码0x0000000d的解决方法步骤
1、点击win10系统的开始/控制面板/打印机;
win10系统查找打印机提示错误0x0000000d的解决方法
2、选择“添加打印机”;

3、选择“添加本地打印机”,按一下步;
4、选择“创建新端口”/ 选择“local port” 这一项,按下一步,提示输入端口名称,输入共享打印机的绝对路径,格式为: //***(共享打印机的计算机名或ip地址)/***(共享打印机的共享名称),如 //192.168.25.71/HplaserJ,按确定;
5、选择好自己的网络打印机“厂商”、“型号”,按下一步。(如果列表中没有,官方也没提供相应的Vwindows10版本驱动下载,请在列表中选择型号相近的代替,一般情况下都是可以的,如Hp1010 选择Hp1015)
6、添加成功,打印测试页试试。
如果连接打印机的机器在域中,或者是加了密码需要授权访问的,在执行添加打印机之前,执行以下操作:
(否则可能会出现“未知的用户名和密码”的提示)
a、开始/运行(可以win+R快捷);
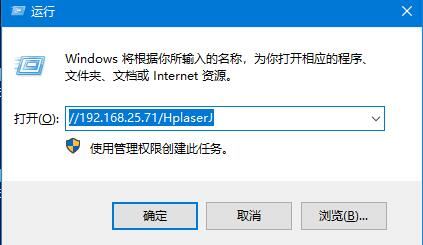
b、输入共享打印机的那台计算机名或ip地址,如://192.168.25.71;
c、在用户名和密码框中填入帐户信息,选择保存密码;
d、执行上面的解决方案添加打印机,成功。
以上内容就是小编为大家带来的关于win10 错误代码0X0000000d的解决方法步骤了,遇到0X0000000d错误只要安装上面的步骤完成即可。还有更多精彩内容,敬请关注91主题之家。