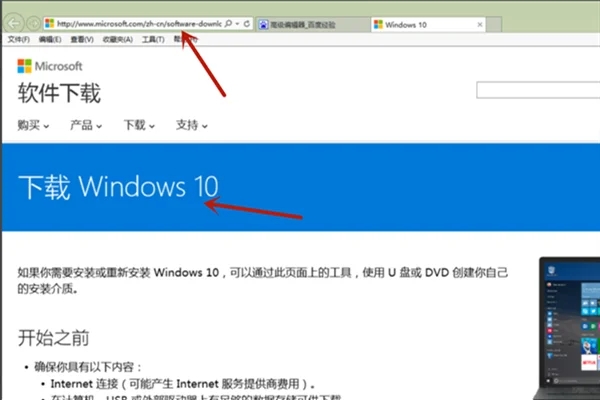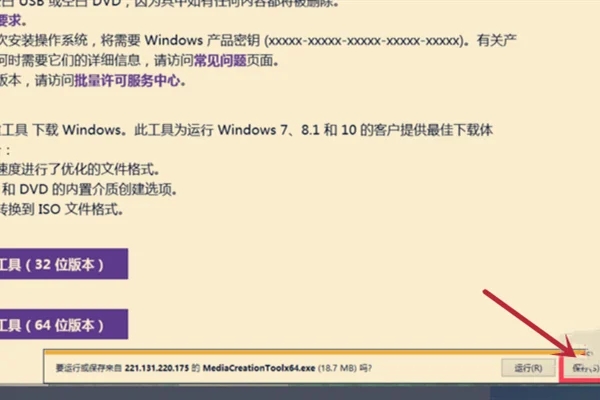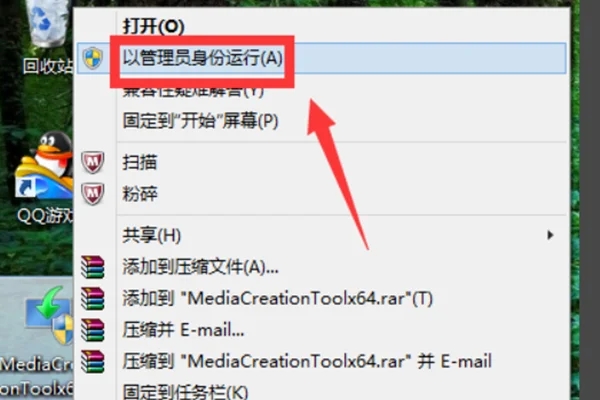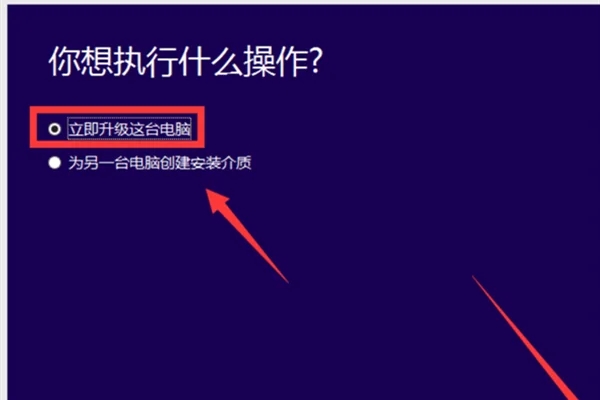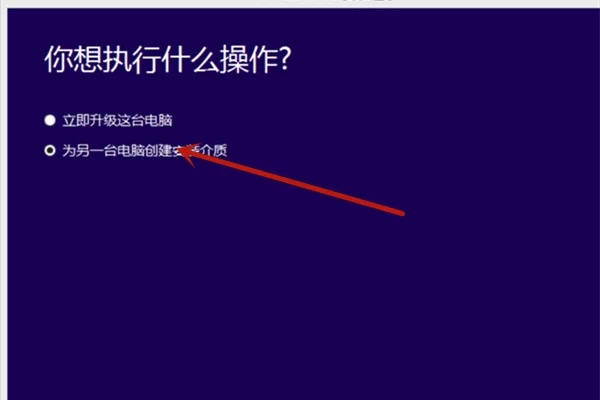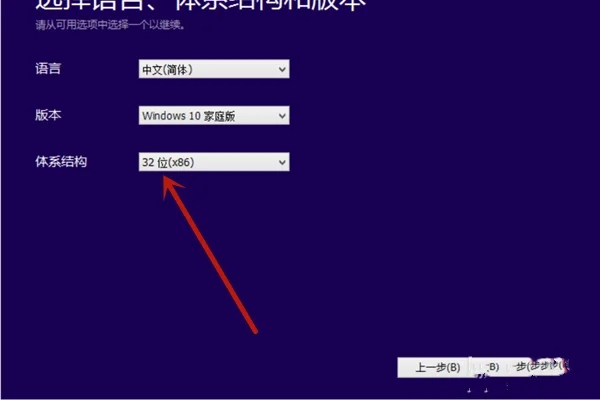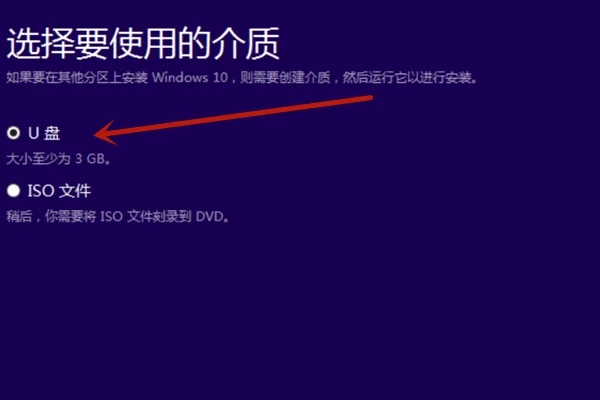win7怎么升级win10系统版本?win10系统升级安装图文教程
时间:2023-01-06 17:41作者:佚名
win7怎么升级win10系统版本?有在关注微软新闻的朋友,应该都知道微软官方最近宣布了将不再对Windows7和Windows8用户提供支持了,推荐各位用户抓紧升级Windows10,很多正在使用低版本系统的小伙伴不得不面临升级系统的情况,而有的朋友完全不知道win7怎么升级win10系统版本,不妨跟着下面的详细教程一步步尝试吧。
win7怎么升级win10系统版本教程
1、进入微软下载win10系统的PC官方网址。
2、在下载页面下方,选择你要下载的系统版本工具,以64位为例。
3、点击保存,将文件保存在本地磁盘,不要直接运行。
4、下载完成,右键这个工具文件--以管理员身份运行。
5、启动后一种选择升级这台电脑,然后点击下一步,开始升级,你会发现系统盘多了一个文件夹。
6、另一种选择为其它电脑制作安装介质,这种只是下载安装盘,点击下一步。
7、选择你的安装盘的语言及版本信息,点击下一步。
8、选择安装盘的介质,当然是U盘,方便都有USB口,容量最好8G的。
9、选择好你的盘符,开始下载,下载完成后你可以随时安装在任何电脑上,只要原系统处于激活状态,win10就会跟随自动激活。如果无法激活,可能需要你在应用商店自己购买正版激活码了。
win7升级win10系统版本方法已经分享在上面,感兴趣的小伙伴可以看看,更多软件实用教程可以关注本站。