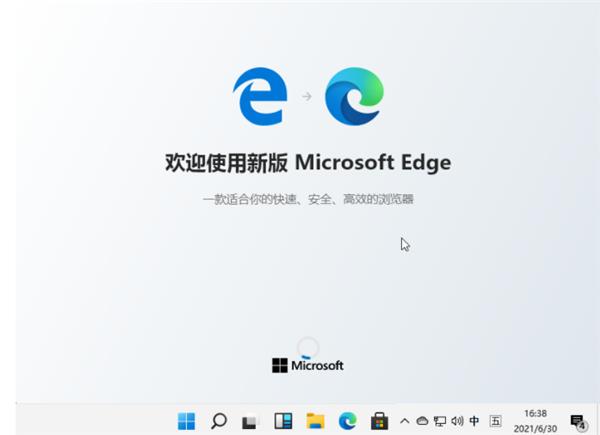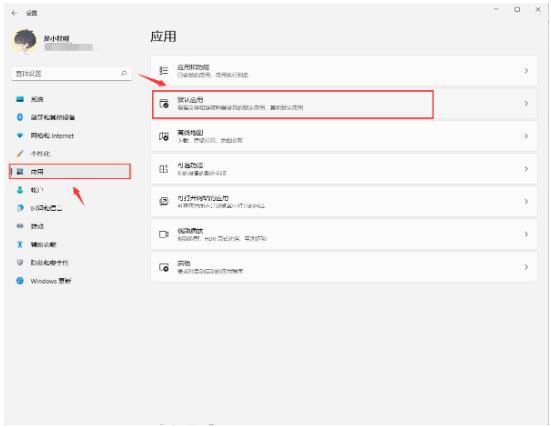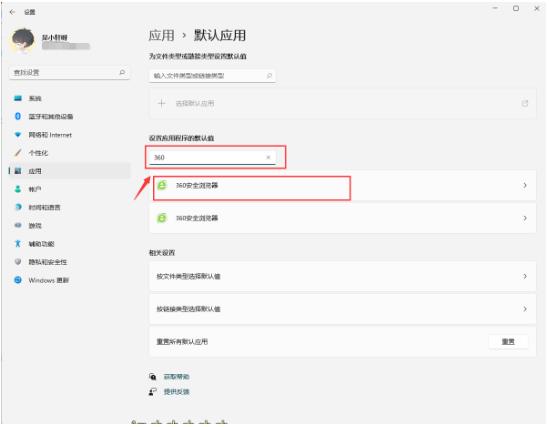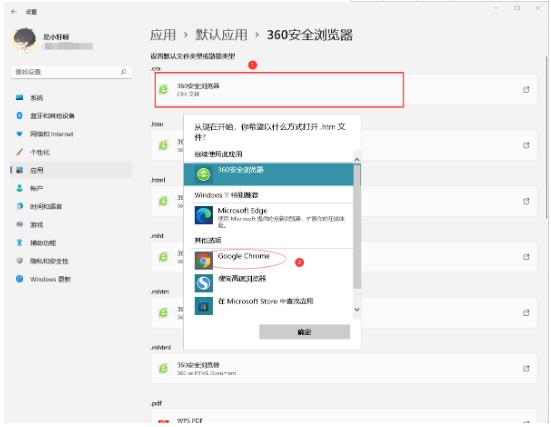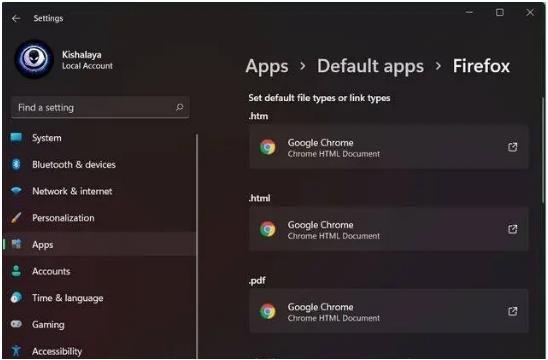win11怎么设置默认浏览器_更改默认浏览器详细步骤介绍
时间:2022-06-21 10:01作者:佚名
win11怎么设置默认浏览器?很多小伙伴升级完win11之后,很多习惯都会有所变化,其中有个系统默认浏览器让用户有点烦恼,主要是大多朋友用系统自带的默认Edge浏览器很不顺手,想要改成自己平常习惯用的其他浏览器,不过win11设置默认浏览器的方法变得有点麻烦,这里就给大家详细介绍一下步骤,需要的可以看看。
Win11设置默认浏览器方法
1、首先我们打开系统设置(使用Windows 键盘快捷键Win + I)并从左侧窗格转到“应用程序”选项卡。接着单击右侧工具栏中的“默认应用程序”。
2、然后在“搜索应用程序”字段中,输入当前Windows 11 PC 上默认浏览器的名称。小编这里是360浏览器,但如果您不确定,它也有可能是Microsoft Edge。
3、接着我们会看到一个扩展名和文件类型列表,其中包括有 .html、.svg、.pdf、.php 等,在这之中Firefox 是默认应用程序。一次单击一个扩展,然后使用弹出菜单将默认值更改为您要在Windows 11 中使用的浏览器。
4、在更改完所有扩展程序的默认浏览器后,请重新启动计算机。Chrome 现在将成为打开所有这些扩展程序和文件类型的默认应用程序,使其成为Windows 11 安装上的默认Web 浏览器。
以上就是为大家带来的Win11设置默认浏览器的方法,希望对大家有所帮助,更多系统教程请继续关注本站。