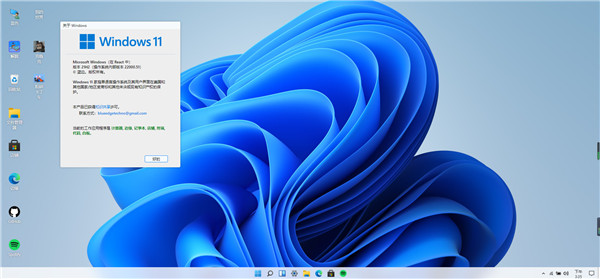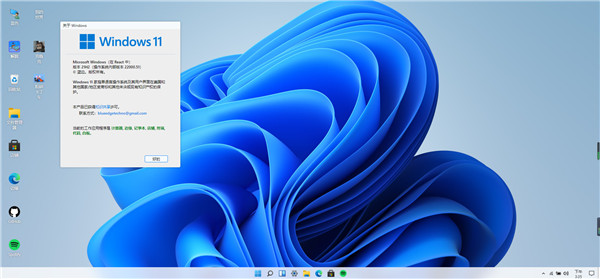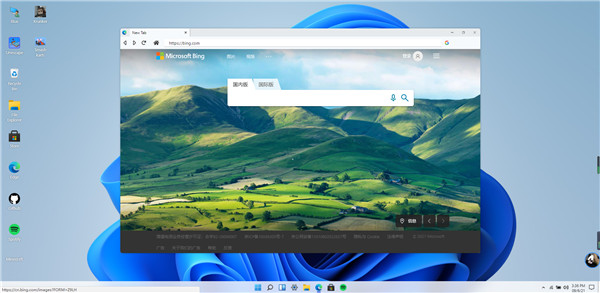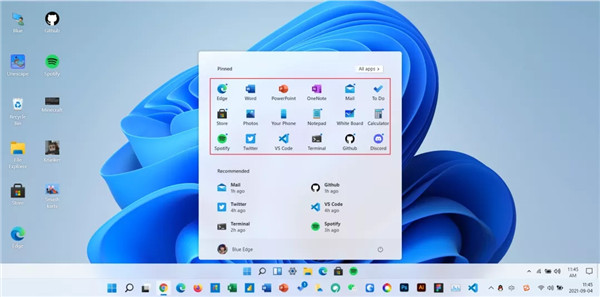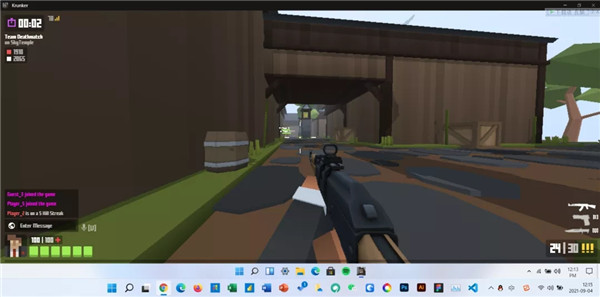win11网页版模拟器怎么用?无需下载安装就能在线体验,附win11网页版使用教程
时间:2022-07-28 15:32作者:佚名
win11网页版模拟器怎么用?现在最新的Windows11系统以及很普及了,相信不少朋友都已经升级到最新版本了,不过对于一些小伙伴来说,升级系统是一件谨慎的事,也有的人还会担心自己的机子是否合适安装,以及顾虑新系统的使用体验,那么或许可以先使用一下win11网页版模拟器,无需安装就能直接在线体验,这里给大家介绍一下win11网页版的使用方法,需要的小伙伴可以来看看。
win11网页版模拟器介绍
这会什么都不用操心了,只要你有一台电脑,能打开浏览器就没问题!国外有一位名为Blue edge的开发者,使用React语言写了一个网页版的Win11,源代码已在GitHub开放,懂这方面的小伙伴感兴趣的话可以去看看~
网址:https://win11.blueedge.me
进到 Windows 11 网页版后即可开始体验,无需注册任何东西:开始选单一样位于中间,上方提供的应用程序图示,有些点击之后会启用网页版或你 Windows 电脑内建的软件,如:我按 Spotify 会开启 Spotify 网页版、按 Mail 则会启用我电脑的邮件应用程序。
能够打开的有Edge浏览器、应用商店、记事本、计算器、VSCode、终端、白板等,都是英文,毕竟是老外开发的。可以尝试体验,无需安装。
可以浏览器中打开Edge浏览器!有点超乎想象,页面也能够正常操作,搜索!也不失体验一番。
win11网页版功能
开始菜单、搜索菜单和小工具
桌面和右键单击操作
侧面导航和日历视图
捕捉不同布局的窗口
浏览器、商店、终端、计算器
记事本、VScode、白板
文件资源管理器 + 其他应用
拖动和调整窗口大小
启动和锁定屏幕
主题和背景
win11网页版使用教程
注意:默认的网页所提供的win11是英文的,只要开启浏览器翻译功能即可变为中文语言,一般QQ浏览器、360极速浏览器、谷歌浏览器都有该功能
1、点击本站所提供的windows11网页版网址进行转跳,在启动时页面加载有点慢,耐心等待等待小圈圈转一会就能看到 Win11 的界面了;
2、接着就可以看到win11正式页面了;
3、这时看到需要输入密码,无需理会,按回车即可启动;
4、然后即可开始在你的电脑浏览器中体验win11系统啦,在左上角可以看到当前模拟的win 11界面版本信息,点击下方“OK”了解即可;
5、当然为了让体验更加真实,我们还可按下[F11]进入全屏模式,这样顶部和底部的任务栏就可以完全隐藏了,这样看到的win 11界面与真实页面就会非常逼真;
6、同时win11网页版支持Edge浏览器,相当于浏览器中还能打开浏览器;
7、从 Win11 标志性的居中任务栏到圆角 UI、壁纸都还原的非常好,其中开始菜单、搜索框、分屏也都是可以点开的;
8、总的来说,这款网页版的UI界面和功能几乎和微软发布的一样,点击底部菜单按钮,可以调出对应的功能,比如Word、邮件、计算器等操作;还可以查看日历、最新资讯和通知等信息;
9、其次还有分屏体验,可以将鼠标悬停在软件右上角设置体验 Win11 的分屏,与真实 Win11 的体验也是完全一致的,整体 WASD 控制人物行进方向,空格键跳跃,Shift 下蹲,R 换弹,单击开枪,游戏体验整体还是很好的,用来放松也是很不错的;
10、甚至最为一提的是,win11网页版桌面还提供了大量游戏,如我的世界、Krunker等等,都可以随时随地畅玩。
以上就是Win 11网页版在线体验,优点是体验方便、界面逼真、无需重装系统即可尝鲜。缺点则是大部分功能是不可用的,但网页中居然还有一个Edge浏览器可以操作,甚至可以上网,挺有意思的。体验过后觉得还可以接受的话,可以直接下载这边给大家提供的Windows11系统进行安装:
如果你没有体验过Win 11,又不想重新安装预览版系统的话,那么利用这个网页版在线工具来试试Windows 11是什么感觉,是一个不错的选择。更多系统教程还可以继续关注91下载站哦。